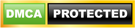Ti sei accorto di avere la memoria del tuo Smartphone stra colma di foto che vorresti tenere e non cancellare?
Allora benvenuto in questa guida! Infatti, nei prossimi paragrafi ti spiegherò come scaricare o trasferire foto da Android a PC, illustrandoti 5 metodi infallibili.
Vedrai, per far ciò non serve essere un cervellone in informatica, basta avere un po’ di pazienza, specialmente se sei poco pratico con queste procedure.
Continuando con la lettura avrai tutti i dettagli del caso, ma, in via preliminare, posso dirti che ciò che differenzia questi 5 metodi è il “coefficiente di sbattimento”.
In altre parole, alcuni sono più immediati, altri, invece, ti richiedono un certo quantitativo di tempo e di diottrie perse per cercare le foto nella memoria del tuo dispositivo.
Materiale occorrente:
- Smartphone Android.
- PC, fisso o portatile non fa differenza.
- Cavetto USB in dotazione con lo Smartphone.
- Connessione Internet.
Contenuti dell'articolo
I 5 metodi infallibili per trasferire foto da Android a PC
- Trasferimento con cavo USB.
- Passaggio foto effettuato tramite WiFi.
- Trucchetto intelligente sfruttando l’e-mail.
- Spostare le foto utilizzando il cloud.
- Trasferimento automatico grazie a The Photostick OMNI.
Quelli che ho appena elencato sono i 5 metodi infallibili per trasferire le foto da Android a PC. Sicuramente, alcuni li conosci già, altri no.
La scelta di uno piuttosto che dell’altro dipende, soprattutto, dalla quantità di foto che vogliamo passare da un dispositivo all’altro.
Insomma, un conto è trasferire un paio di file, un conto, invece, è traferire parecchie decine, se non centinaia di foto.
In passato, non hai idea di quanto spesso mi sono ritrovato con lo Smartphone “intasato” senza sapere come procedere.
In realtà, questa guida completa che metto a disposizione di tutti i miei Lettori, è nata proprio a seguito delle mie esperienze personali che, sinceramente, non voglio più ripetere.
Detto questo, iniziamo subito con la rassegna!
1. Come trasferire foto da Android a PC con cavo USB
- Sblocca il tuo Smartphone Android.
- Collegalo al PC grazie al cavo USB in dotazione. E’ lo stesso che utilizzi per ricaricare la batteria.
- Arrivati a questo punto, il PC dovrebbe aprire in automatico una finestra di dialogo.
- Nessuna finestra? Allora clicca su “Esplora file” e, infine su “Questo PC”. Dovresti “vedere” lo Smartphone Android come unità esterna, proprio come accade quando si collega una qualsiasi chiavetta USB o hard disk esterno.
- Cliccaci sopra con il tasto destro per aprire la finestra con il menù delle opzioni.
- Per scaricare le foto da Android a PC con cavo USB dovrai cliccare su “Importa foto e video”, oppure “Importa immagini e video”, a seconda del sistema operativo.
- E’ possibile settare le impostazioni di importazione, decidendo come raggruppare le foto (per data, mese o anno) e se eliminarle dallo Smartphone al termine del trasferimento.
2. Scaricare foto da Android a PC con il WiFi
- Connetti Smartphone e PC alla stessa rete Internet.
- Scarica e installa l’app AirDroid sul tuo dispositivo Android e sul tuo computer.
- Procedi con le rispettive configurazioni.
- Apri l’app appena scaricata, installata e configurata sul tuo Smartphone.
- Seleziona tutte le foto che intendi trasferire.
- Avvia il trasferimento.
- Completato quest’ultimo, apri il client sul PC: dovresti trovare tutte le foto che hai deciso si spostare.
Questo metodo è un’ottima alternativa al passaggio via cavo. Tuttavia, l’installazione e configurazione di questa app richiede un certo sbattimento.
Per carità, nulla di troppo difficile, ma dovrai smanettare su Smartphone e PC per almeno un quarto d’ora.
Inoltre, la versione gratuita AirDroid ti consente di traferire solo 200 MB di file al mese.
L’unico modo per superare tale limite è quello di abbonarsi.
3. Scaricare foto da Android a PC con l’e-mail
- Accedi alla tua e-mail con il dispositivo Android.
- Crea una nuova bozza senza inserire alcun destinatario.
- Clicca su “Allega”.
- Seleziona tutte le foto da scaricare da Android a PC.
- Salva la bozza con gli allegati.
- Esci dalla e-mail.
- Accedi nuovamente alla tua casella di posta elettronica, questa volta dal PC.
- Apri la bozza che avevi creato tramite Smartphone.
- Scarica tutte le foto che avevi allegato.
Come vedi, nulla di troppo difficile. Peccato, però, che ci siano dei limiti a cui bisogna sottostare. Infatti, Gmail, al pari di Yahoo e Libero ti consente di allegare solo 25 MB di file.
Come aggirare questo limite? Semplice, creando di volta in volta nuove bozze con nuovi allegati.
Questo metodo può andare bene per una manciata di foto. E’ ovvio che trasferire un intero archivio da centinaia di file ti richiederebbe giorni di lavoro.
4. Trasferire foto da PC a Android e viceversa con il cloud
- Apri subito un account su una delle tante piattaforme di cloud. Le migliori? Beh, posso consigliarti Google Drive, Dropbox e One Drive.
- Fatto ciò, prosegui facendo il login alla piattaforma a cui sei iscritto.
- Una volta dentro, procedi con il caricamento delle foto che vuoi traferire.
- Completato l’upload, le tue immagini saranno sempre disponibili, “stipate” nello spazio virtuale del cloud.
- Infine, accedi a quest’ultimo da PC, seleziona e scarica che le immagini che volevi traferire.
- Ovviamente, il servizio cloud può essere usato anche per fare il contrario, ovvero trasferire foto da PC a Android.
Indubbiamente, il servizio cloud è una gran bella comodità. Purtroppo, bisogna fare i conti con i rispettivi limiti di upload.
Se anche tu, come me, sei appassionato di foto e ne scatti a decine ogni giorno, allora sappi che, per usufruire di tale servizio, dovrai spendere qualche soldo per l’abbonamento.
5. Zero sbattimento con The Photostick OMNI
Prima di passare al tutorial vero e proprio, lascia che ti spieghi brevemente cos’è The Photostick OMNI.
E’ un dispositivo che sta nel palmo della mano, grazie a cui è possibile riorganizzare e gestire ogni sorta di cartella multimediale.
Da quando lo uso, traferire e archiviare le foto è diventato davvero semplice. Peccato non averlo scoperto prima.
Detto ciò, ecco come procedere:
- Acquista The Photostick OMNI.
- Collegalo al tuo Smartphone Android grazie alle sue porte dedicate. Massima compatibilità con qualsiasi dispositivo.
- Il software interno di The Photostick OMNI si avvierà in automatico. Premi “Go” e questo dispositivo farà tutto da solo.
- Terminato il trasferimento, ti basterà collegarlo al PC e scaricare lì il suo contenuto.
Insomma, un’operazione davvero semplice perché The Photostick OMNI fa tutto in automatico. A differenza di altri metodi, con questo non devi configurare o smanettare alcunché.
Trasferisci foto e video da Android a PC con 1 Click + 40% di sconto in caso di acquisto per i lettori di LeMiglioriVPN.com
I miei consigli finali in merito a questi 5 metodi
La scelta di uno, piuttosto che dell’altro, varia in base alla quantità di immagini da spostare e dal tempo che possiamo dedicare a questa operazione.
In conclusione, vorrei farti riflettere su alcuni aspetti di cui pochi tengono conto.
Metodi “immediati” come il trasferimento via cavo USB ti richiede molto sbattimento perché devi impostarlo manualmente.
Invece, per quanto riguarda i servizi cloud e app come Airdroid, le versioni gratuite hanno dei limiti che si raggiungono ben presto. Sbloccarli significa sottoscrivere un abbonamento mensile.
Al contrario, il costo di The Photostick OMNI è “una tantum”, per cui, pagato quello, non dovrai più sborsare altro. Inoltre, una volta connesso al dispositivo e avviato, fa tutto in automatico.
Se credi faccia al caso tuo, ho giusto giusto un coupon con cui ottenerlo ad un prezzo imbattibile. Cliccaci sopra e inizia subito a trasferire le foto da Android a PC!
Trasferisci foto e video da Android a PC con 1 Click + 40% di sconto in caso di acquisto per i lettori di LeMiglioriVPN.com