Se ti stai dannando l’anima per sapere come trovare indirizzo IP su PC, cellulare, stampante o qualsiasi altro device, sappi che lo trovo sia un po’ esagerato, dal momento che ti sarà sufficiente leggere questa guida.
Infatti, dopo i vari mini-tutorial suddivisi per dispositivo, ti dirò anche cosa fartene del tuo IP, una volta che lo avrai trovato.
Tieniti forte perché ne leggerai delle belle!
Questo è il tuo indirizzo IP: 216.73.216.247
Se stai utilizzando una VPN non hai di che preoccuparti.
In caso contrario, ovvero senza VPN, sappi che qualsiasi sito visiterai e qualsiasi applicativo che utilizzerai avrà la possibilità di salvare tutte le informazioni inerenti i tuoi dati di navigazione, a cominciare proprio dall’indirizzo IP.
Come vedi, se sono riuscito io a “fregarti” questo codice, ci può riuscire benissimo anche qualcun altro, magari con cattive intenzioni.
Sfrutta la prova gratuita di Nord per cambiare l'indirizzo IP che troverai. E' l'unica che ti permettere di richiedere il rimborso entro i primi 30 giorni d’uso SENZA fare domande o richiedere motivazioni.
Come trovare l’Indirizzo IP: guida per ogni device
Qui di seguito troverai i mini-tutorial a cui ho accennato nell’introduzione. Come noterai tu stesso, non ci sarà nulla di troppo difficile o complicato.
Insomma, una volta che avrai seguito gli step che elencherò, il come trovo l’indirizzo IP di stampante, PC, cellulare e quant’altro non sarà più un problema.
1. Come trovare indirizzo IP computer
Che computer hai? Beh, qualunque sia, poco importa. Infatti, ho preso in esame tutti i principali sistemi operativi.
Buona lettura e buona fortuna con la ricerca del tuo indirizzo IP!
1.1 Sistemi Windows
- Prima di tutto, fai click sul pulsante “Start” in basso a sinistra.
- Fai click sul simbolo della rotellina da ingranaggio (cioè la voce “Impostazioni”).
- Prosegui facendo click su “Rete e Internet” nella finestra che ti si è appena aperta.
- Infine, clicca su “Proprietà hardware”: vedrai una tabella con riportati vari dati, tra cui anche il tuo IP.
1.2 Sistemi Mac
- Come prima cosa, apri il menù Apple facendo click sul simbolo della mela in alto a destra.
- Clicca la voce “Preferenze di Sistema” dal menù a tendina che ti si è appena aperto.
- Dopodiché, fai doppio click sull’icona “Rete” e seleziona quella che stai effettivamente usando.
- Comparirà in automatico la scheda della connessione, all’interno della quale è presente anche il tuo indirizzo IP (solitamente sotto allo stato “Connessa”).
1.3 Sistemi Linux
- Inizia premendo la sequenza di tasti: Ctrl + Alt + T, in modo da aprire una “Finestra terminale”.
- Ora, digita il comando: “ifconfig” e premi “Invio” sulla tastiera.
- Ti apparirà la solita pappardella in linguaggio DOS: il tuo IP locale privato è indicato dal tag “inet”.
- Talvolta, viene indicato anche l’IPv6 con il rispettivo tag “inet6”.

2. Come trovare indirizzo IP del cellulare e tablet
Dopo aver passato in rassegna la questione inerente i computer, passiamo anche ai cellulari e ai tablet, dal momento che funzionano in modo pressoché identico.
Anche in questo caso, per praticità troverai i mini-tutorial suddivisi per sistema operativo.
2.1 Sistemi Android
- Fai un tap sull’icona delle impostazioni (quella con tutte le rotelline da ingranaggio).
- Dopodiché, fai tap su “Rete e Internet” e, infine, su “Wi Fi”.
- Per visualizzare il tuo IP devi fare un altro tap sul nome della connessione che stai effettivamente usando.
2.2 Sistemi iOS
- Fai tap su “Setting”, ovvero l’icona raffigurante una ruota metallica dentata.
- Prosegui facendo tap sulla voce “Wi – Fi” che trovi sul menù di sinistra.
- Sulla destra vedrai l’elenco delle connessioni disponibili, quindi tocca quella che stai usando.
- Concludi l’operazione facendo l‘ultimo tap sul nome della connessione in uso: ti apparirà la scheda tecnica, comprensiva di IP.
3. Come trovare indirizzo IP stampante
Sebbene esistano davvero tanti modelli di stampanti diverse, una volta che sono collegate al PC l’operazione per trovare il loro IP è la medesima.
Quindi, a far la differenza sarà proprio il dispositivo utilizzato. Per comodità, ecco come fare da PC Windows e Mac.

3.1 Stampante collegata a computer Windows
- Fai click su “Start” e poi su “Impostazioni” (icona con la rotellina).
- Vai avanti facendo click su “Dispositivi” dalla finestra appena aperta e, dal menù presente a sinistra, clicca “Stampanti e scanner”.
- Ora, posizionati con il mouse sopra alla stampante in uso (o predefinita) e, dal menù a tendina, clicca con il destro su “Proprietà”.
- A questo punto, clicca la scheda “Porte” e seleziona “TCP/IP” per vedere l’indirizzo IP della stampante.
3.2 Stampante collegata a computer Mac
- Apri un “Terminale” facendo click sull’icona nera con la freccia e simboli bianchi.
- Digita il comando “arp -a” e premi invio sulla tastiera.
- Così facendo, verranno mostrati tutti i dispositivi esterni collegati al computer, inclusa un’eventuale stampante.
- Per ognuno troverai il sia l’indirizzo MAC, che l’indirizzo IP.
4. Come trovare indirizzo IP router
Dai, oramai con i tutorial abbiamo quasi finito. Naturalmente, anche per conoscere l’indirizzo IP del router è necessario avvalersi di un dispositivo esterno.
Quindi, ti spiegherò come farlo sia da computer Windows, che da Mac.
4.1 Da computer Windows
- Apri il “Prompt dei comandi” digitando “cmd” nella barra di ricerca in basso a sinistra.
- Dopodiché, digita il comando “ipconfig” e premi il tasto “Invio”.
- Troverai l’indirizzo IP del router sotto alla voce “Gateway predefinito”.
4.2 Da computer Mac
- Apri un “Terminale”, digita il comando “arp -a” e premi il tasto invio.
- Vedrai apparire tutti i dispositivi connessi e rispettiva scheda tecnica.
- Clicca su “Router” e, alla voce TCP/IP, potrai leggere anche il suo indirizzo.
Come trovo un indirizzo IP in prestito per navigare in modo sicuro
Allora, hai trovato il tuo benedetto indirizzo IP? Bello, vero? Già, peccato che questo codice possa dire molte cose sul tuo conto, forse troppe.
Infatti, può rivelare la tua identità, così come la posizione geografica e ciò che combini su Internet.
Ecco perché la cosa migliore da fare è quella di “farsene dare uno in prestito”.
Sebbene ci siano diversi modi per cambiare l’indirizzo IP, personalmente ti consiglio di utilizzare le VPN, ovvero le “Virtual Private Network”.
Nello specifico, ti suggerisco di affidarti a queste compagnie.
2. NordVPN
Funzionalità speciali come navigazione TOR + VPN
3. PureVPN
Perfetta per i Torrent e lo streaming come Netflix USA. VPN quasi GRATIS!
4. CyberGhost
La più semplice, ottima per i Torrent e senza log. Coupon di prova 45 giorni
- Sei un utente alle prime armi? Nessun problema, queste VPN sono facilissime sia da installare che da utilizzare, in quanto compatibili con tutti i principali dispositivi e sistemi operativi.
- Ti danno “in prestito” centinaia, se non migliaia di indirizzi IP nuovi di zecca che non possono essere riconducibili alla tua persona.
- Ti permettono di nascondere il tuo indirizzo IP per davvero (non come la modalità incognito di Google).
- Proteggono la connessione grazie ad elevatissimi standard crittografici.

Riepilogo conclusivo su come trovare un indirizzo IP stampante, PC o altri device
Il tuo IP 216.73.216.247 lo vuoi nascondere oppure no?
- L’indirizzo IP è un codice che identifica qualunque dispositivo connesso ad una rete. In pratica, è come fosse la targa di un’automobile, tanto per intenderci.
- Quindi, come trovo indirizzo ip di stampante, router, piuttosto che di PC o cellulare? Per trovare l’indirizzo IP di ciascuno è sufficiente entrare nelle impostazioni di sistema e cercare le rispettive schede tecniche. In ognuna di esse sono riportati vari parametri, tra cui anche il codice numerico in questione.
- Purtroppo, però, l’IP mette a repentaglio la nostra privacy rivelando l’identità dell’intestatario della connessione, così come la posizione geografica e le attività compiute online.
- Per stare tranquilli bisogna utilizzare dei software come le VPN che ci danno “in prestito” degli indirizzi IP fittizi che non possono essere associati alla nostra persona o alle nostre attività.
- Non sai quale scegliere? Allora scrocca 30 giorni a NordVPN! È l’unica che, alla richiesta, restituisce i soldi senza pretendere motivazioni.
Sfrutta la prova gratuita di Nord per cambiare l'indirizzo IP che troverai. E' l'unica che ti permettere di richiedere il rimborso entro i primi 30 giorni d’uso SENZA fare domande o richiedere motivazioni.









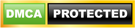
Ciao e complimenti. Leggendo il tuo articolo su Netflix ho deciso di provare Pure VPN per ampliare il catalogo. Mi chiedo solo se c’e’ un modo per installare il tutto su Samsung Smart TV. Grazie
ciao.
Se la tua TV ha il campo VPN puoi configurare la VPN nella TV. Altrimenti la TV la puoi collegare al PC dove hai installato purevpn, dato che la stessa permette di creare un hot spot wifi virtuale per connettere piu’ dispositivi (guarda la mia video prova qua : https://www.lemigliorivpn.com/vpn-test-video/computer/tutorial-completo-pure-vpn/
buona sera, scusate l’ignoranza ma per me è tutto nuovo quello che leggo in merito a vpn, ho la necessità di proteggermi da sporadici scaricamenti di film, vivo in germania e qui arrivano multe salatissime se ti beccano, io credo di essere nella lista!, non ho proprio idea di come si usa e come si installa su mac una rete vpn, vi sarei veramente grato se qualcuno mi seguisse e mi indirizzasse su come fare.
Vi ringrazio in anticipo salutandovi.
Leggi https://www.lemigliorivpn.com/lista-vpn/vpn-per-uso/migliori-vpn-per-torrent-e-p2p/ e questo https://www.lemigliorivpn.com/guide-vpn-faq/consigli-pratici/come-scaricare-torrent-in-modo-anonimo/
Salve, non ho la televisione e leggo molti libri. Scarico da vari siti, tipo library genesis, mal mio provider mi ha bloccato. Quale vpn posso usare che sia molto economica? Grazie infinite. Antonella
per questo problema una qualsiasi va bene. Questa è economica con il coupon: https://www.lemigliorivpn.com/surfsharkcouponnew