Vediamo di spiegare in modo semplice come cambiare DNS, perché non usare quelli del provider, cosa sono i DNS e i pericoli che derivano dai DNS leaks.
Spiegare come cambiare DNS e perché farlo non sarà uno di quegli articoli per i lettori più tecnici, ma come sempre voglio cercare di spiegare le cose in modo che siano chiare anche ai meno “tecnologici” in modo che l’informazione sia come sempre accessibile a tutti.
Contenuti dell'articolo
Cosa sono i DNS
I DNS (domain name system) è un sistema utilizzato per la risoluzione dei nomi dei domini web. Non voglio entrare in una spiegazione tipo papiro di wikipedia. Per farla breve quando digiti il nome di un sito web, quello che succede è che viene fatta una richiesta a dei server DNS.
In questi server vi sono dei database con all’interno l’associazione tra il nome di un sito e il suo indirizzo pubblico in internet.
Spesso succede che più siti web abbiano lo stesso indirizzo ip pubblico, perché ospitati (hostati) all’interno della stessa macchina (server). Sarà quella macchina poi a instradare la richiesta dell’utente (tramite il nome digitato) al corretto sito in quello specifico server a quello specifico indirizzo IP.
Le richieste dei siti web che volete visitare passano sempre attraverso un server DNS.
Per questioni di privacy è sempre meglio utilizzare server DNS esterni dal provider, per fare in modo di non concentrare i vostri dati di navigazione in un unico posto, oltre che di fatto i provider loggano e memorizzano le vostre richieste.
Senza una VPN con DNS integrati, che tipicamente non salva logs delle tue richieste web, il tuo provider può conoscere e tenere salvato per ben 6 anni, tutta la lista dei siti web che visiti ogni giorno!
DNS Leaks, cosa significa
I server DNS possono essere privati, anonimi e criptati (ad esempio quelli privati utilizzati dai provider VPN), essere forniti dal provider (di base è sempre fornito dal provider, se usate Telecom, navigherete di base con quelli della Telecom) o possono essere quelli pubblici di terze parti (google etc).
Tutti possono decidere di cambiare DNS sul proprio dispositivo, dicendo di fatto che le proprie richieste passino attraverso un ente rispetto che un altro.
Un server DNS è tipicamente formato da un indirizzo IP di 4 cifre, delimitate da punti.
Quando non viene specificato che DNS usare e si lasciano le impostazioni in automatico, ovvero che siano le impostazioni di default nella nostra configurazione di rete ad assegnarcele, quello che succede è che a volte per problemi di cache, soprattutto con i computer, anche se si utilizzano VPN con server DNS dedicati, il computer vadi a utilizzare i DNS rimasti nella cache o quelli del provider.
Per evitare che questo avvenga la prima cosa da fare è impostare manualmente sul computer (o TV, console, cellulare) un DNS a mano, operazione che va fatta una volta sola ed è semplicissima.
Perché non vanno mai lasciati quelli di base del provider
Lasciare i DNS in automatico significa fare in modo che il tuo provider sappia Sempre quali siti web navighi.
Anche se non hai niente da nascondere i provider tengono queste informazioni salvate per anni e se dovessero essere “bucati” malintenzionati potrebbero accedere a oceani di informazioni riservate.
In nazioni ad alta censura è possibile anche che siti web vengano resi inaccessibili dal provider, bloccati o che venga inviato all’utente una copia del sito al posto del sito originale, senza che l’utente se ne accorga.
Cambiare DNS di base è la “base” di una navigazione sicura.
Quali DNS usare ?
Alcune VPN hanno server DNS privati da impostare manualmente, altre li assegnano una volta connessi.
A prescindere da questo io consiglio di impostare comunque, anche se non usate una VPN, uno di questi indirizzi di DNS pubblici e affidabili (io ad esempio uso quello di OpenDNS)
NS1: 8.26.56.26
NS2: 8.20.247.20
NS1: 8.8.8.8
NS2: 8.8.4.4
NS1: 208.67.222.222
NS2: 208.67.220.220
NS1: 156.154.70.1
NS2: 156.154.71.1
Come cambiare DNS
A seconda del vostro dispositivo avrete vari modi per cambiare DNS, qui inserisco per velocità come fare per le principali piattaforme:
Cambiare dns Windows 10
Vediamo in quanti click è possibile cambiare dns Windows 10:
- Cliccare con il destro del mouse sull’icona di connessione di rete sulla barra di windows, dove avete l’orologio

- Selezionare Apri centro connessioni di rete e condivisione
- Selezionate la connessione attiva a destra di connessioni

- Cliccate proprietà
- Ci sarà una lista di cose. Selezionare Protocollo Internet versione 4 (TCP IPV4)
- Al posto dei valori assegnati in automatico assegnare due server DNS tra quelli scelti sopra.
- Salvate e avete fatto.
Come hai visto Cambiare dns Windows 10 è molto semplice ed in pochi click si fa tutto.
Cambiare dns su Mac
- Preferenze di sistema
- Network
- Avanzate (se su WIFI fate WI FI e poi Avanzate)
- Cliccate sulla linguetta DNS

- Inserite i server DNS che preferite (ne bastano 2)
Cambiare DNS Android
Potrebbe esserti utile anche capire come fare per cambiare DNS Android. Parliamo però ora del caso più difficile da gestire ma anche meno complesso da svolgere.
Infatti cambiare DNS Android sotto connessione Wi-Fi è relativamente semplice, richiede pochi passaggi ma trovi un sacco di guide sulla rete. Mentre farlo sotto connessione Mobile non è affatto semplice dal menu dello smartphone.
Ti consiglio quindi di utilizzare questo trucco, ovvero quello di utilizzare un app che di chiama proprio DNS Changer.

Cambiare dns Android
ecco che in 3 click il cambio è fatto!
IPv6 e vulnerabilità
Oggi i siti web sono quasi tutti sotto indirizzi IP di tipo IPv4.
Dato che gli ip disponibili “stanno per finire” è stato creato il protocollo IPv6.
Il problema è che questo protocollo ha svariate vulnerabilità tramite le quali è possibile “mostrare” il vostro indirizzo IP a volte anche sotto VPN.
Il metodo migliore per arginare alla radice il sistema è disabilitare del tutto il protocollo IPv6.
Disabilitare IPv6 su Windows
Chi ha windows può farlo anche tramite un tool di microsoft.
Anche disabilitarlo (levando il flag) dalle proprietà (sempre come spiegato sopra per cambiare i DNS), ma va fatto per ogni scheda di rete e connessione.
Disabilitare IPv6 su Mac
Lanciare il terminale
eseguire questo comando per disabilitarlo per la rete fissa
networksetup -setv6off Ethernet
eseguire questo comando per disabilitarlo per la rete wi fi
networksetup -setv6off Wi-Fi
Per riabilitarlo i comandi sono i seguenti :
networksetup -setv6automatic Wi-Fi
networksetup -setv6automatic Ethernet
Teredo, cosa è e come disabilitarlo
Microsoft usa un protocollo chiamato Teredo per passare da ipv4 a ipv6. Siccome alcuni client torrent possono accederci e quando lo fanno avviene “al di fuori del tunnel di una VPN” di fatto c’è il rischio di non essere protetti durante l’uso del Torrent anche sotto VPN.
Il problema che avviene sotto Windows si risolve disabilitando Terendo tramite prompt dei comandi.
Andate su Programmi, Accessori ed eseguite come amministratore il prompt dei comandi di DOS (destro del mouse e selezionate esegui come amministratore).
A quel punto lanciate questa stringa:
netsh interface teredo set state disabled
Per riabilitarlo invece il comando è
netsh interface teredo set state type=defaultWebRTC Leaks, il più temuto per windows
Per chi utilizza Windows c’è un altro problema dovuto a funzionalità interne a dei browser.
Il WebRTC è un protocollo che serve per scoprire un indirizzo IP e colloquiando con il vostro browser fa in modo che alcuni siti possano dialogare attraverso il browser e farsi dire il vostro indirizzo IP.
Per risolvere il problema alla radice bisogna disabilitare questa funzionalità sul browser :
- Explorer non ha questo problema
- Chrome ha bisogno che installate un plugin esterno ma di fatto non vi permette di disabilitarlo.
- Firefox, che è il browser che consiglio di usare, ha bisogno di una modifica ai settings.

Andate nella barra dove digitate un sito web e scrivete :
about:config
cercate
media.peerconnection.enabled
e impostatelo su false e avete fatto.
Criptare il traffico dati attraverso una VPN | Come navigare in anonimo
Criptare il traffico dati è diventata una priorità come è normale avere un antivirus sul computer, questo perché siamo sempre interconnessi e i nostri dati girano ovunque e vengono usati quotidianamente per schedare le nostre abitudini e per inondarci di pubblicità a doc.
Una volta connessi a internet tramite una VPN, che utilizza un protocollo crittografico, i nostri dati verranno criptati e a seconda del protocollo utilizzato sarà difficile se non impossibile decifrare i nostri dati.
Trucco VPN Premium in prova Gratis
Vuoi testare una VPN TOP come NordVPN gratis?
Puoi per tanto accedere ad NordVPN tramite il nostro coupon, iniziare a usarla e se entro i primi 30 giorni, per qualsiasi motivo (hai cambiato idea, non sei più convinto, volevi solo scroccare) non vuoi proseguire l’uso e non vuoi neanche pagare, chiedi il rimborso al loro supporto ed entro 5 giorni verrai rimborsato, senza domande o problemi (testato dai nostri lettori più volte).
Classifica VPN con recensioni e test
Queste sono altre delle Migliori VPN in commercio, hanno periodi di prova gratuiti e offrono ai lettori del sito anche svariati mesi gratis. Tutte queste VPN sono state testate con video recensioni e prove che trovi sul sito. Ovviamente NordVPN è al TOP della mia classifica personale per il fatto che offre praticamente servizi migliore delle altre, ma con costi inferiori (se visti su medio lungo periodo).
2. NordVPN
Funzionalità speciali come navigazione TOR + VPN
3. PureVPN
Perfetta per i Torrent e lo streaming come Netflix USA. VPN quasi GRATIS!
4. CyberGhost
La più semplice, ottima per i Torrent e senza log. Coupon di prova 45 giorni
La privacy è un diritto , rimani informato per fare in modo che continui ad esserlo
Qui trovi i miei articoli di riferimento sulla navigazione anonima, rimani informato , non farti fregare :
Condividi i miei articoli
Se credi che questa o altre guide ti siano state utili, ti chiedo solo di condividere i miei articoli e aiutarmi a divulgare questo genere di informazioni su privacy e sicurezza, supportando il lavoro che faccio su questo sito.














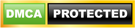
Ottima spiegazione,grazie.
Come al solito chiaro ed esaustivo articolo. Vorrei chiedervi delle info a riguardo:
quando sono sotto VPN devo cambiare DNS?
Su Mac sono andato sotto la voce Wi Fi ed ho cambiato DNS. Devo andare anche sotto la voce della VPN per cambiare DNS?
GRazie
Ciao, a seconda della VPN che usi loro usano i tuoi DNS o i loro. Le principali VPN hanno in generale i loro DNS (lo vedi dai settings della VPN) e ti fanno scegliere se usare i loro o usare i tuoi.
Il mio consiglio per tanto e’ comunque imposta i tuoi (tipo open dns o altri), in questo modo se una VPN non ha i suoi comunque non usi quelli base del provider.